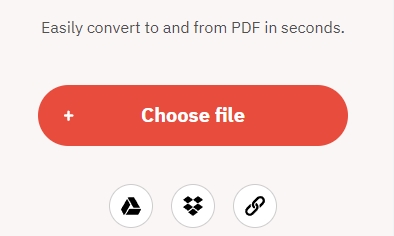With the increasing use of digital documents, PDF files have become a standard format for sharing and storing information. To access and view PDF files on your mobile device, you’ll need a reliable PDF application. The Google Play Store offers a wide range of PDF applications that provide various features, making it essential to choose the right one for your needs. In this guide, we will walk you through the process of downloading a PDF application from the Play Store and recommend some of the best options available.
Step 1: Accessing the Google Play Store
- Unlock your mobile device and tap on the “Play Store” icon.
- If you don’t have the Play Store app, open your device’s browser and search for “Google Play Store.” Follow the official link to download and install the Play Store app.
Step 2: Navigating the Play Store
- Once you’ve opened the Play Store, you’ll be greeted by a home screen showcasing various apps and games.
- To search for PDF applications specifically, tap on the search bar at the top of the screen.
Step 3: Searching for PDF Applications
- In the search bar, type “PDF reader” or “PDF viewer” and press the search icon.
- The Play Store will display a list of PDF applications that match your search query.
Step 4: Choosing the Right PDF Application
- Explore the list of PDF applications and read their descriptions, ratings, and user reviews.
- Consider the following factors when selecting a PDF application:
- User interface: Look for an intuitive and user-friendly interface.
- Features: Assess the available features, such as annotation tools, bookmarking, text extraction, and cloud integration.
- Performance: Check if the application is fast and responsive.
- Compatibility: Ensure that the application supports a wide range of PDF file types.
- Security: Look for applications that prioritize data privacy and offer secure document handling.
Step 5: Downloading and Installing the PDF Application
- Once you’ve chosen a PDF application, tap on its icon or name.
- On the application’s page, review the additional information provided, such as the file size and required permissions.
- If you’re satisfied with the application, tap on the “Install” button.
- The application will begin downloading and installing automatically.
Step 6: Launching and Configuring the PDF Application
- Once the installation is complete, tap on the “Open” button or locate the PDF application on your device’s home screen or app drawer.
- When you launch the application for the first time, you may be prompted to grant certain permissions, such as access to storage or contacts. Review the permissions and accept them if you agree.
- After granting the necessary permissions, the PDF application will be ready to use.
Download >>> PDF List